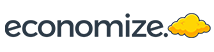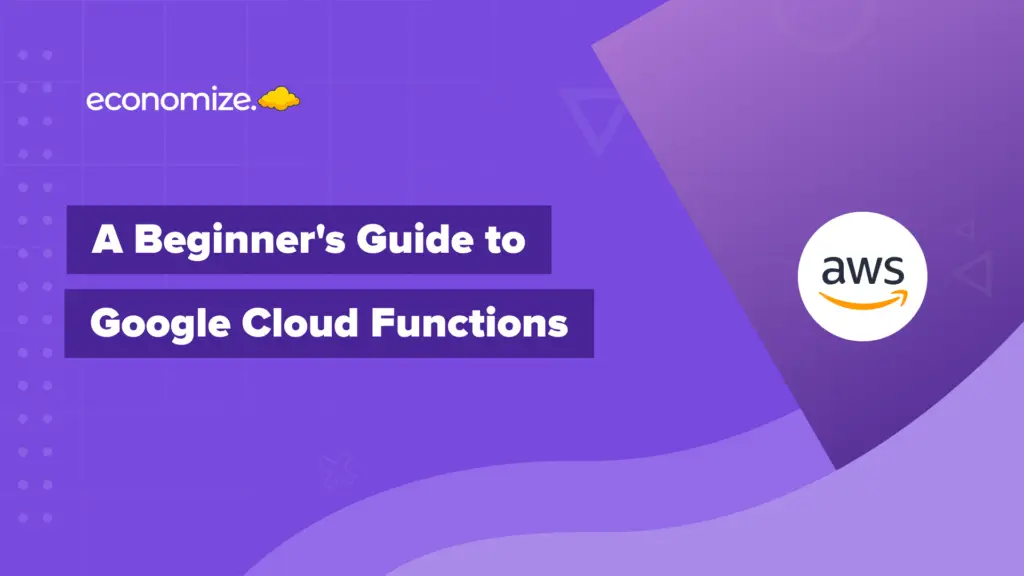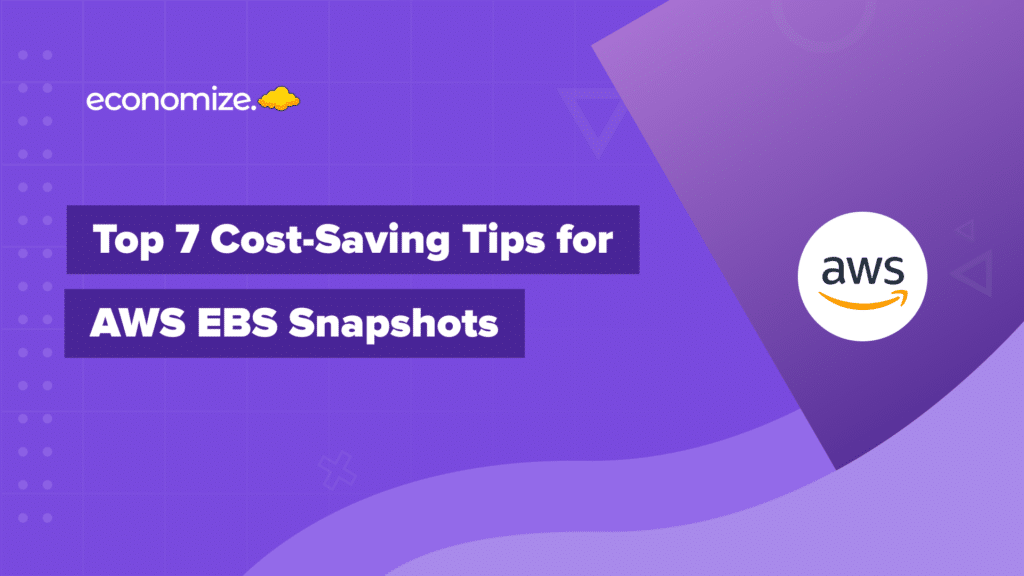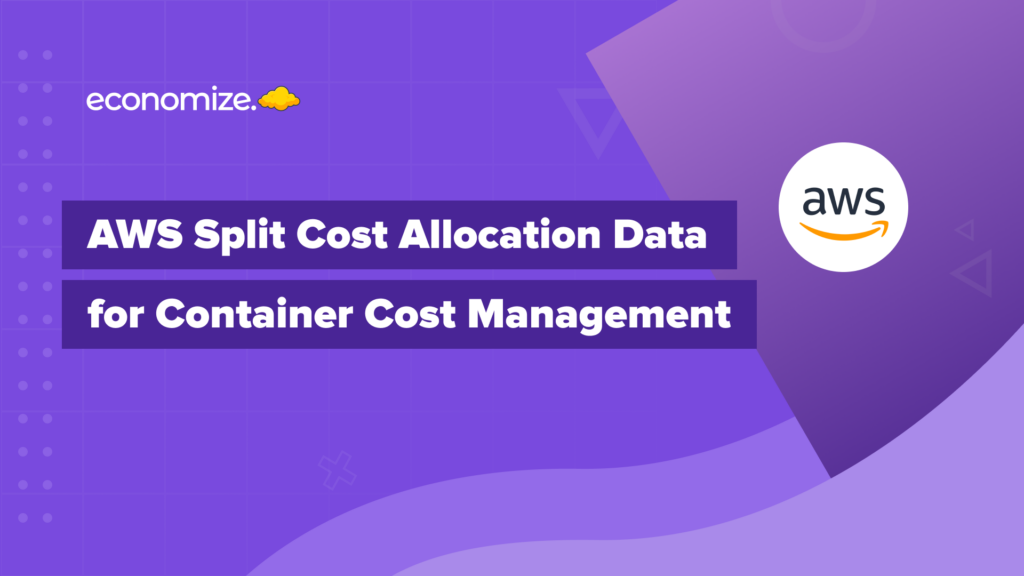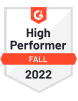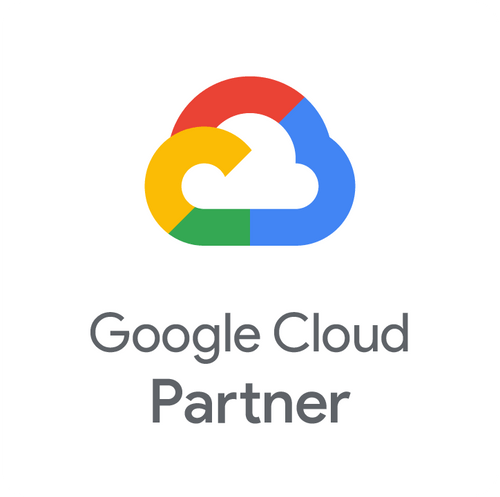There are a great many hosting solutions available these days, and if you are a website owner on the lookout for your perfect hosting option, you might find some difficulties choosing one. There is a variety of hosting options like shared, dedicated, managed, VPS, and cloud solutions.
Our article mainly focuses on a cloud hosting solution that is known to all—Google Cloud. In order to host your blog on Google Cloud, you must know how to install WordPress on the Google Cloud Platform (GCP). Do not fret, as we have compiled a detailed guide to the same! So, without further ado, let’s get started.
Why do we need to use Google Cloud?
Google Cloud is a type of cloud hosting service that helps you host your website or application across a complex network consisting of numerous servers.
Businesses prefer Cloud for hosting their websites because—
1) Cloud enables dynamic scaling of resources
2) No server problems in web hosting using Cloud.
In case you are wondering what dynamic scaling of resources means, it is an important feature that comes into use whenever there is a sharp rise in traffic on your website. The Cloud makes sure to dynamically increase or decrease the web resources seamlessly, to cope with the number of visitors on your website.
Cloud web hosting also ensures that even if one of your website servers is down, the other servers in the network maintain the uptime of the website so that visitors can access it at all times (near 100% uptime).
For more details on why you should choose GCP for Cloud Hosting, you can visit this page.
Now that we have established why cloud hosting services are important, let us tell you about the most prominent cloud hosting option that you can use—Google Cloud.
It offers innumerable benefits such as adequate security, data tracking tool, apps for managing the websites, etc. To host a website, you need to install WordPress on the Google domain. We will discuss more about it in the subsequent part.

How to install and configure WordPress on Google Cloud?
Once you take into view the many benefits of Google Cloud, you might wonder how to install WordPress on GCP and start your journey with a new website. One thing to note here is that you need a billing account before you proceed with this. With that in mind, let’s jump right into the steps to install WordPress on GCP:
1. Create your own Google Account and gain access to Google Cloud.
For the first step, create a Google account or log in to your pre-existing account. Mention all the required details such as business and credit card information, etc. Verify your account as that would make you eligible for a free credit for $300 from Google. This credit can be used for many Google products.
2. Once you have navigated to GCP, start your own project.You need to visit the Google Cloud Platform to kickstart a new project. Hover on top of the ‘Select a project’ link at the top left corner. A pop-up menu with all your current projects will appear. If you are new to the GCP, this menu will be blank. Choose the ‘New project’ option in the top right corner of that window to start with a new project. Give your project a suitable name and press the ‘Create’ button.
3. Add WordPress to your GCP project. Once you have entered your new project window, go to the left side and select the ‘Marketplace’ option. Once the page loads, type “WordPress” in the search box and you will find the WordPress option in the results.
4. Choose a WordPress plan that goes with your work and launch WordPress. Once you have clicked on the WordPress option, a new page will take you to the WordPress package offers, with an estimated cost per month. This is the Google Cloud WordPress pricing page. The package includes 1 CPU, 1.7GB of RAM, and 10GB of storage with an estimated cost of $13.61/month. These settings are customizable. Select your plan and choose the ‘Launch’ option.
5. Wait for a few minutes as the configuration process goes on. Then adjust the settings.
Once the configuration is over, you can make some changes to your new WordPress deployment. State the deployment name and the administrator’s e-mail address. Check all the boxes that appear beside ‘Install PHPMyAdmin, ‘Allow HTTP traffic from the Internet, and ‘Allow HTTPS traffic from the Internet’ options (these should be enabled by default). After making the changes, press the ‘Deploy’ button.
6. Wait for a while as the WordPress site is deployed.
When it’s done, you will be able to see your WordPress login credentials on the right. In order to access your new WordPress website, select the ‘Log in to the admin panel’ button. You will find it in the ‘Get started with WordPress’ section.