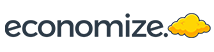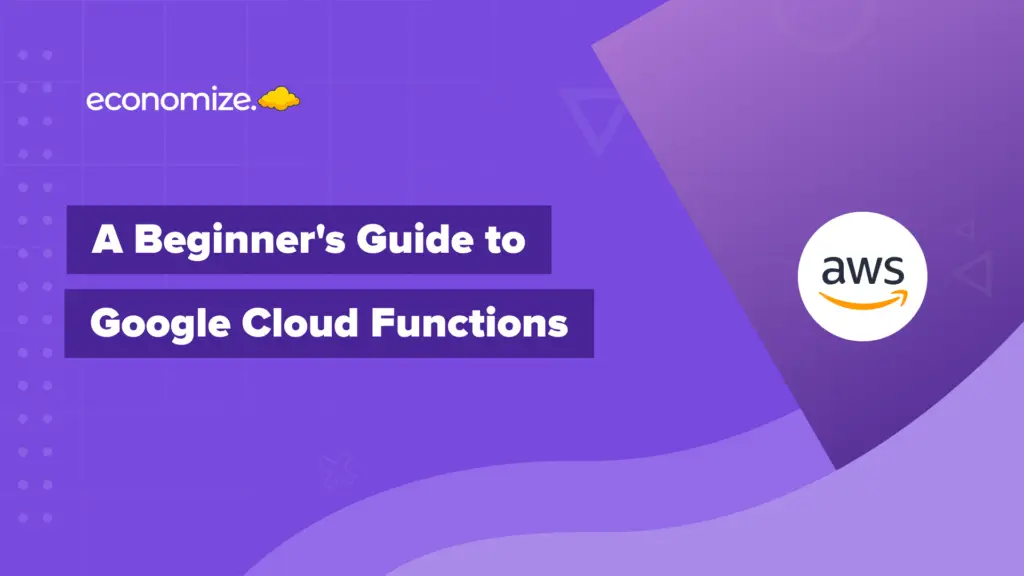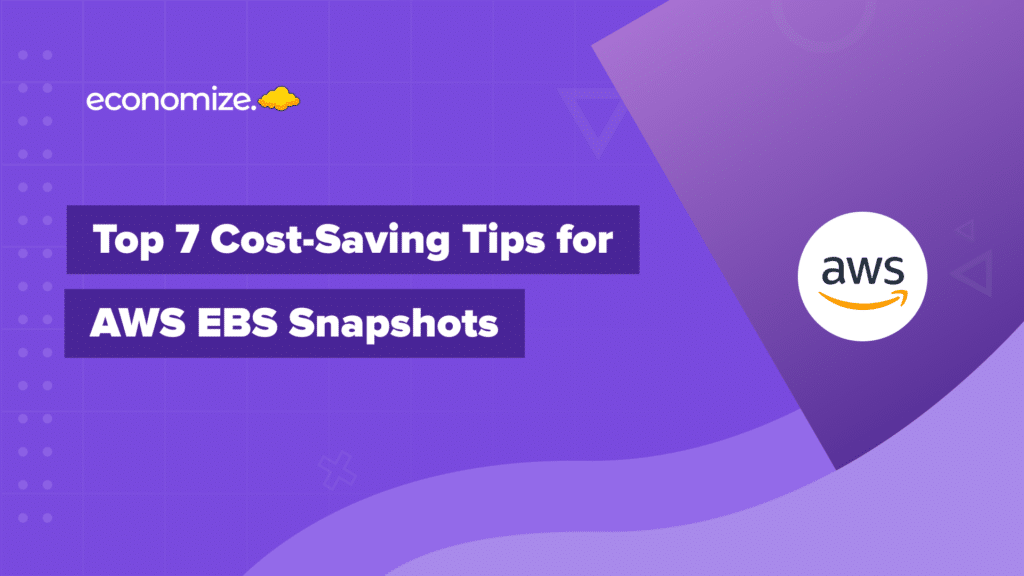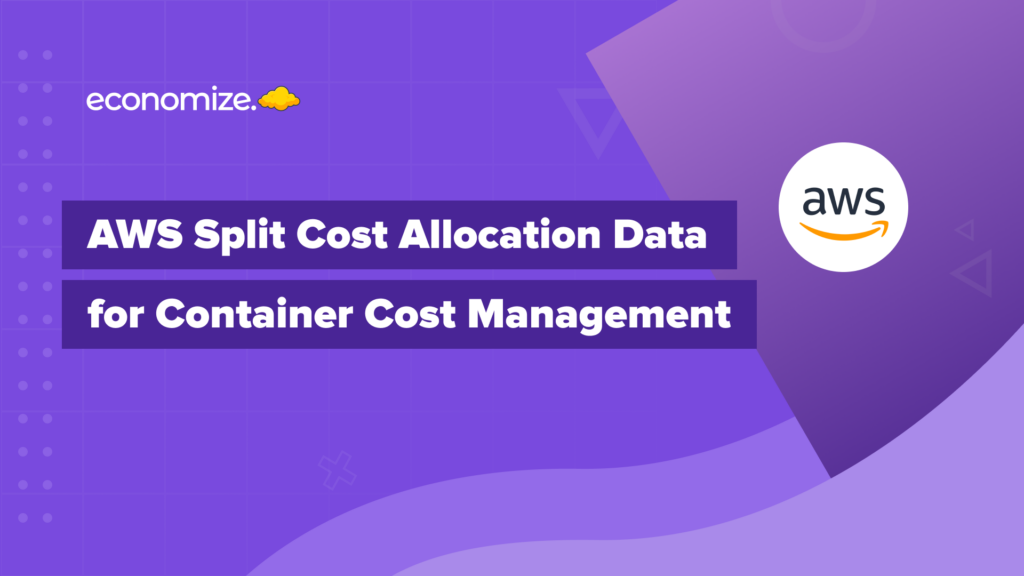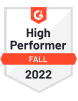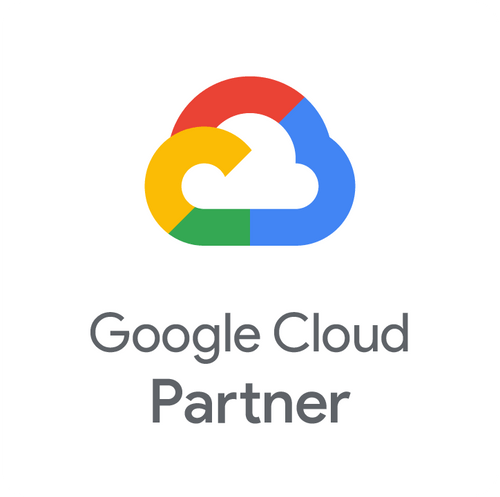Data Studio is a free data analysis platform offered by Google that helps you create, share, and analyze data using interactive data visualizations. Within a few clicks, you can effortlessly create comprehensive and interactive visualizations to share with your team. The primary advantage of Data Studio, over other traditional data visualization tools, is that it can effortlessly convert raw data from a variety of different sources into detailed reports and centralize it through your dashboard.
Google Cloud Platform’s BigQuery service allows you to create, manage, share, and query data and offers an array of services such as data warehousing, analytics, and machine learning capabilities. By utilizing BigQuery, we can analyze vast amounts of data and meet your big data needs with cloud-based parallel processing. Google also provides several BigQuery reporting tools to analyze and process the data.
Combining BigQuery and Data Studio integration, you can design, and develop charts, reports, dashboards, visualize, and analyze datasets with relative ease. With access to an entire marketplace of pre-built templates, creating a personalized dashboard on Data Studio is feasible within minutes. Data Studio is also entirely cloud-based and requires no installation. Custom dashboards can be shared seamlessly with your team and clientele through Google Drive.
In this article, we will be using Data Studio BigQuery integration to query and visualize data. We will also be taking a look at how you can capitalize on a few critical features of Data Studio and understand your cloud billing, pricing, and usage through pre-built templates
Getting started
Before getting started, you must have the following prerequisites :
1. Administrator access to a BigQuery project.
2. Access to Data Studio through your Google account.
You will also need to possess working knowledge of the Google Cloud Platform and BigQuery. We will use Google Data Studio Bigquery connector from Data Studio API for Bigquery integration.
Loading data from BigQuery to Data Studio
Enable the Data Studio API on the Google Cloud platform for your project. You can now open Google Data Studio and navigate to the “Reports” section. Select the “Blank Report” option, and now you are ready to begin your report.
Navigate to the “Add data to report” section and select the “BigQuery” option. You need to authorize your project to access BigQuery data through your Google Cloud project. Next, you can select the dataset by clicking on “Public Data-sets”, where you can select the specific project and the datasets you wish to use.
GCP’s newest update, BigQuery Studio (designed for big data management in organizations using AI, ML, and LLM) is an all-in-one analytics dashboard that streamlines end-to-end analytics workflows, from data ingestion and transformation to sophisticated predictive analysis.
Creating visualizations on Data Studio
Before getting started with Google Data Studio, you need to understand metrics and dimensions. Metrics are numeric values that you can use to analyze your data. Dimensions are categories that you can use to group your data. While the metrics arrive from the data source, the dimensions are used to group the metrics into a meaningful structure. After your dataset is loaded, Data Studio will automatically create a visualization based on your data.
You can now use the report editor tools to further customize your report. The Data Studio toolbar contains a variety of features such as inserting elements, URL embedding, drawing options, theme selection and much more.
We have two tabs in the configuration panel: Theme and Layout. You can use the theme to select the look and gain a feel for the report. The layout tab contains options for the report’s layout, where you can edit the page layout, margins, and size.
You can now start customizing your Data studio dashboard. To add a Scorecard, click the “Add a chart” icon and select “Scorecard”. You can further change the default metric as per your requirements and drag and drop the chart to the desired location. To visualize time-series data, click the “Add a chart” icon and select “Time-series chart”. To break down the metrics, you can use the “Breakdown” option.
To add a table, click the “Add a chart” icon and select “Table”. You can use calculated fields to further customize the table. You can also add the calculated field to the data source, and make it available in any report that uses the data source.

To share your dashboard with other users, click the “Share” button. You can also schedule email delivery to your team by setting up an email schedule. You can also generate a report link, embed the dashboard in an external website, and even download the report as a PDF file.
You can also access the template provided by Google Cloud team – GCP Advanced Billing Dashboard, and explore a variety of options and filters to view costs by GCP service. You can click on Make a copy to create a duplicate of this template and link it with your exported billing dataset.

Conclusion
Data Studio is an advantageous tool when it comes to visualizing your Google Cloud billing. Once your cloud billing data has been exported to BigQuery, you can use Data Studio’s Billing Report template to generate a report. It is relatively easy to use and provides comprehensive information about your billing and usage. The template README file contains a detailed description of using the abovementioned template.
Check out our BigQuery pricing calculator for a better understanding of your BigQuery expenses.