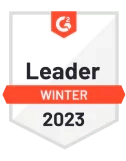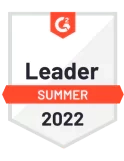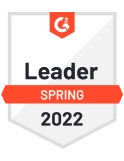How AWS Health Dashboard Helps in Cloud Monitoring?
Explore our guide to AWS Health Monitoring. Learn how the AWS Health Dashboard works, the role of CloudTrail, and the best practices for efficient cloud service management. Useful for both new users and experienced AWS users seeking clarity.
August 10, 2023
by Adarsh Rai
8 mins Read

Table of Contents
- What is the AWS Health Dashboard?
- Important Concepts in AWS Health
- Outages in AWS
- AWS Health Events
- How do I check service health in AWS Health Dashboard?
- How do I check my personal account health in AWS Health Dashboard?
- How do I check my organization’s health in the AWS Health Dashboard?
- Receive Alerts for AWS Health Events
- How to receive AWS Health Events, Notifications & Alerts in Slack?
- Monitoring AWS Health: CloudWatch vs EventBridge vs CloudTrail
- AWS Health Dashboard FAQs
The AWS Health Dashboard offers businesses an unparalleled vantage point over their AWS resources and services. Within the AWS ecosystem, cloud monitoring is paramount. Outages, downtime, and suboptimal performance can result in setbacks for businesses, potentially costing them their reputation and revenue.
In this guide, we’ll walk you through accessing & interpreting health checks, and illustrate how to use AWS Health event notifications to stay ahead of the curve.
What is the AWS Health Dashboard?
Compared to all the other cloud monitoring services, AWS Health Dashboard stands as a crucial tool within the AWS suite, designed to give businesses an unobscured view of their AWS resources’ performance and service availability.
Its central aim? To ensure that organizations can preemptively identify and manage potential disruptions.

It assists businesses in comprehending how changes in services and resources might influence their applications housed within AWS. It’s not just about reactive measures; the Health Dashboard offers timely, relevant information, ensuring businesses can both manage ongoing events and prepare for future ones.
- A standout feature is its capacity to dispatch alerts and instantaneous notifications, shaped by alterations in AWS resource health, streamlining the troubleshooting process.
How Does It Work?
The AWS Health Dashboard offers a real-time snapshot of the performance and availability of your AWS resources. By monitoring these resources, it identifies and notifies users of any potential issues or disruptions.
This dashboard, integrated with the AWS Health API, ensures users receive timely alerts about any changes affecting their AWS operations. The key feature lies in its proactive approach, granting users the information they need to address issues promptly and efficiently, without requiring any manual setup.
What is the Cost of AWS Health Dashboard?
The AWS Health Dashboard doesn’t demand any extra financial commitment. It’s seamlessly bundled into the AWS ecosystem, making it accessible to all users without incurring any additional charges.
For users who possess Business, Enterprise On-Ramp, and Enterprise Support Plans, they can use the AWS Command Line Interface (AWS CLI) or direct REST API to integrate with in-house or third-party systems.
Important Concepts in AWS Health
Mastering AWS Health starts with understanding its foundational concepts. These concepts are pivotal for effective cloud monitoring and proactive management in AWS.
Outages in AWS
In the world of cloud computing, an “outage” refers to a period of time when a service or resource is unavailable or experiences degraded performance. For businesses heavily reliant on the cloud, these outages can cause interruptions, leading to potential revenue loss and a decline in customer trust.
Service Outages in a Region
AWS’s global infrastructure is divided into geographical areas known as “regions.” Each region consists of multiple, isolated locations known as availability zones.
An AWS service outage in a region means that one or more services within that specific geographical area face disruptions. These regional outages can be caused by various factors including, but not limited to, technical glitches, physical damages to data centers, or even large-scale natural disasters.
AWS Health Events
AWS Health Events are pivotal notifications dispatched by AWS Health on behalf of other AWS services. These notifications inform users about potential changes, scheduled updates, and ongoing service availability issues.
What Are Account-Specific Health Events in AWS?
These are notifications tailored to your individual AWS account or an affiliated account in your AWS organization. If an issue arises, say with an Amazon EC2 instance type in a Region you frequently operate in, AWS Health offers insights about the event along with details of the affected resources.
How to access account-specific events
- Navigate to your AWS Health Dashboard
- Leverage the AWS Health API
- Employ Amazon CloudWatch Events for real-time notifications.
What Are Public Health Events in AWS?
Public events broadcast broader service disruptions or updates that are not limited to any one account. For instance, a service issue with Amazon S3 in a particular Region would be shared, even if users are not actively using the service in that area. It’s always advisable to scrutinize public notifications before acting.
How to access public events
- From the AWS Health Dashboard
- The AWS Health Dashboard – Service health page for those without an AWS account.
Event Type Categories
In the realm of AWS Health Events, understanding event categories is paramount. These categories give insights into the nature of the event, enabling you to react appropriately.
Account Notification
Account notifications are events that offer insights into the administration or security of your accounts and services. The nature of these notifications can range from being purely informative to ones that demand urgent action.
AWS_S3_OPEN_ACCESS_BUCKET_NOTIFICATION: This implies that you have an Amazon S3 bucket that may allow public access.AWS_WORKSPACES_OPERATIONAL_NOTIFICATION: Indicates a service issue with Amazon WorkSpaces.
Issue
Events under this category highlight unexpected issues affecting AWS services or resources. They are vital for communicating about any service degradation or localized resource-level problems that require user awareness.
AWS_EC2_OPERATIONAL_ISSUE: Signifies an operational hiccup for a service, such as delays.AWS_EBS_VOLUME_ATTACHMENT_ISSUE: Points towards a localized resource-level problem affecting Amazon Elastic Block Store (EBS) resources.
Scheduled Change
As the name suggests, these events provide updates regarding forthcoming alterations to services and resources. They could be changes that require user action to stave off disruptions or those that happen automatically. During these activities, certain resources might be temporarily inaccessible.
AWS_SAGEMAKER_SCHEDULED_MAINTENANCE: Indicates that SageMaker needs a maintenance event, possibly to rectify a service glitch.
Event Status
The status of a Health event provides a snapshot of its current phase—whether it’s open, closed, or about to happen. Importantly, AWS Health Dashboard and AWS Health API allow users to track Health events for up tp 90 days from their occurrence.

Affected Entities of an Event
Affected entities represent AWS resources that may bear the brunt of a particular event. They’re pivotal for users to grasp the scope of an event’s impact.
Suppose there’s a scheduled maintenance event for Amazon EC2, and it impacts a particular instance type you’re actively using. With the help of the Health event details, you can promptly discern the IDs of the affected instances. Having this information is invaluable—it lets you strategize, maybe by migrating tasks to another instance or scheduling downtime, ensuring uninterrupted operations.
How do I check service health in AWS Health Dashboard?
The AWS Health Dashboard – Service health offers a comprehensive view into the health status of all AWS services across various regions. This invaluable tool provides real-time information on any reported service events, ensuring that you’re always aware of any potential issues.

Steps to Check Service Health:
- Accessing the Dashboard: Visit the AWS Health Dashboard – Service health page. If you’re already logged into your AWS account, you might be redirected to your personalized dashboard.
- Reviewing Recent Events: Under “Service health”, select “Open and recent issues”. Here, you’ll see:
- Event name and the affected region (e.g., “Operational issue – Amazon Elastic Compute Cloud (N. Virginia)”).
- Service name.
- Event severity, categorized as either “Informational” or “Degradation”.
- A timeline highlighting updates related to the event.
- Other AWS services impacted by this event.
- Customize Your View: You have the option to see events in your local time zone or UTC, catering to your preferences.
- Stay Updated with RSS: If you want real-time updates, you can subscribe to an RSS feed for a specific event. This ensures you’re notified about any changes or updates for a particular service in a specific AWS region.
- Dive Deeper with Service History: By selecting “Service history”, you can view a detailed table showcasing all AWS service interruptions from the past year. This table can be filtered by Service, AWS Region, and date for a customized view.
- Event Status Icon: For a closer look at an ongoing event, click on the status icon next to it. This provides an in-depth overview of the event in question.
How do I check my personal account health in AWS Health Dashboard?
Monitoring your account health on the AWS Health Dashboard helps in identifying any issues, scheduled changes, and other important events related to your AWS resources.

- Opening the Dashboard: Navigate to your AWS Health Dashboard using this link.
- Your Account Health Options: On the navigation pane, under ‘Your account health’, you have several options:
- Open and recent issues: View ongoing and recently resolved events from the past seven days.
- Scheduled changes: Review upcoming events that could impact your services and resources.
- Other notifications: Access all other notifications and ongoing events from the previous seven days.
- Event log: Here, you can view all events from the past 90 days.
- Open and Recent Issues: Under this tab, you’ll see ongoing events from the last week. Selecting an event will display its details, including affected resources. You can filter these events based on multiple criteria like Availability Zone, Region, AWS service, and more.
- Scheduled Changes: This section provides information about any upcoming scheduled maintenance or other changes that might affect your resources.
- Other Notifications: Here you’ll find notifications and events from the past week that include a variety of issues, such as certificate rotations, billing alerts, and security vulnerabilities.
- Event Log: This tab gives a comprehensive view of all AWS Health events from the past 90 days. You can filter these based on multiple criteria such as Status, Start time, and more. Selecting any event will display detailed information about it.
How do I check my organization’s health in the AWS Health Dashboard?
The AWS Health Dashboard provides not only insights for individual AWS accounts but also for entire organizations using AWS Organizations. If you’re managing multiple accounts, this feature can be particularly helpful in monitoring and responding to events across all your accounts.
Enabling Organizational View in the AWS Health Dashboard Console
- Navigate to the AWS Health Dashboard
- Access Organizational Health Settings: In the navigation pane, look for ‘Your organization health’ and select ‘Configurations’.
- Enable Organizational View: On the ‘Enable organizational view’ page, click on ‘Enable organizational view’.

- (Optional) If you wish to make organizational changes, like creating organizational units (OUs), select ‘Manage AWS Organizations’. For detailed instructions, check out the AWS Organizations User Guide.
- This enabling process can take some time, especially if you have multiple accounts. You might have to wait for a few minutes for all accounts to load. If you possess a Business, Enterprise On-Ramp, or Enterprise Support plan, utilize the
DescribeHealthServiceStatusForOrganizationAPI operation to monitor the status of this process.
How to view affected accounts, services, and resources from health events across your AWS organization?
You can view the affected elements of your AWS environment for every health event that occurs. This helps you get an overall perspective of the changes in services and accounts, and mitigate/resolve core issues for optimal performance.

- Opening the Dashboard: Visit the AWS Health Dashboard.
- Selecting an Organizational Health Tab: Under ‘Your organization health’, choose a relevant tab based on what you wish to view.
- Identifying Affected Accounts:
- Select an event that displays a number for ‘Affected accounts’.
- Then, click on the ‘Affected accounts’ tab.
- Click on ‘Show account details’ to see details for the affected accounts, including:
- Account ID
- Account name
- Primary email
- Organizational unit (OU)
Using CLI for checking AWS Organization Health
For those who are comfortable with the command line and would like an alternative method to the console, AWS provides a way to achieve this using the AWS Command Line Interface (CLI).
Receive Alerts for AWS Health Events
On your AWS console navigation bar, you’ll find a distinctive bell icon that serves as a gateway to your recent AWS Health events. This bell, symbolic of alerts and notifications, isn’t exclusive to the AWS Health Dashboard; it’s also present in several other AWS consoles, notably those of Amazon EC2, Amazon Relational Database Service (Amazon RDS), AWS Identity and Access Management (IAM), and AWS Trusted Advisor.
![]()
Interacting with the Alert Feature
- Accessing Recent Events: Simply click on the bell icon, and a dropdown menu will reveal the number of recent AWS Health events categorized by type.
- Navigating to Event Details: Spot an event that piques your interest or affects your account? Click on it. This action will redirect you to your AWS Health Dashboard, offering a detailed breakdown of the event in question.
How to receive AWS Health Events, Notifications & Alerts in Slack?
AWS Chatbot lets you receive AWS Health events in your chat clients like Slack and Amazon Chime.
Spotting an event of interest? Simply sign in to your AWS Health Dashboard for an in-depth exploration. Imagine getting a heads up right in Slack about an event type like AWS_EC2_INSTANCE_STOP_SCHEDULED in your AWS account – that’s the kind of seamless integration we’re talking about!

Before You Begin – Prerequisites:
- Configured Chat Client: You need to have a chat client like Amazon Chime or Slack set up with AWS Chatbot. Dive into the AWS Chatbot Administrator Guide to understand how to get started with AWS Chatbot.
- Amazon SNS Topic: Have an Amazon SNS topic in place that you’ve created and subscribed to. If there’s an existing SNS topic you’re comfortable with, that will do too. For a refresher or deep dive, consult the Amazon Simple Notification Service Developer Guide.
Steps to Integrate AWS Health Events with Slack via AWS Chatbot:
- Setting up EventBridge Rule: Start by following the steps in “Creating an EventBridge rule for AWS Health” all the way up to step 13.
- Specifying the SNS Topic: In step 14, when you’re asked to select a target, pick an SNS topic. This very SNS topic will later be referenced in the AWS Chatbot console.
- Complete Your Rule Creation: Follow through and finish the procedure to set up the rule.
- Switch Gears to AWS Chatbot Console: Move over to the AWS Chatbot console.
- Select Your Chat Client: Click on your chat client, which in this instance would be your Slack channel name. Then, select “Edit”.
- Defining Notifications: Head over to the “Notifications – optional” section. Here, for the “Topics” option, select the same SNS topic you chose during step 2.
- Save Your Configuration: Once everything looks good, hit “Save”.
That’s it! Now, when AWS Health sends over an event to EventBridge that aligns with your specified rule, you’ll see the AWS Health event right in your Slack channel. Click on the event name to get a detailed overview on your AWS Health Dashboard.
Monitoring AWS Health: CloudWatch vs EventBridge vs CloudTrail
Proactive monitoring plays a pivotal role in ensuring the optimal reliability, availability, and performance of AWS Health and your broader AWS architecture. AWS offers a suite of monitoring tools, enabling you to vigilantly oversee AWS Health, be alerted to anomalies, and initiate relevant responses.
Amazon CloudWatch: Real-time Resource and Application Monitoring
CloudWatch offers real-time monitoring for your AWS resources and the applications deployed on AWS.
Key Features
- Metrics Collection: Collect and keep track of detailed metrics.
- Custom Dashboards: Personalize dashboards for a comprehensive view of your applications and AWS ecosystem.
- Alarms: Set alarms for specified metrics. Upon breaching a set threshold, receive notifications or trigger specific actions.
AWS Health Application: Use CloudWatch to monitor metrics related to AWS Health, allowing you to quickly detect and respond to any issues that might affect your resources. Dive deeper into its capabilities with the Amazon CloudWatch User Guide.
Amazon EventBridge: Event-driven AWS Health Notifications
EventBridge lets you be in the loop about AWS Health events that could potentially impact your resources and services.
- Key Features:
- Event Notifications: Be notified when AWS Health flags an event that pertains to your services, like an alert about Amazon EC2 instances.
- Responsive Actions: Use notifications to make timely decisions, whether it’s updating a resource or deploying an alternative.
AWS Health Application: Utilize EventBridge to receive and react to AWS Health events, ensuring you’re always on top of potential issues. Understand the nuances by exploring the guide on Monitoring AWS Health events with Amazon EventBridge.
AWS CloudTrail: Detailed API Call Tracking
CloudTrail meticulously records API calls and related events initiated by or for your AWS account, archiving the logs in a designated Amazon S3 bucket.
Key Features:
- API Call Capture: Learn who made which AWS API calls, the originating IP address, and the timestamp.
- Detailed Logging: Get insights into user and account activities, aiding in auditing and security analysis. Leverage CloudTrail to monitor AWS Health-related API calls, helping in understanding user interactions and potential changes made to resources.
CloudTrail captures API calls for AWS Health as events. The captured logs include calls from the AWS Health console and code calls to the AWS Health API operations. For a comprehensive understanding, refer to the AWS CloudTrail User Guide.
Comparing AWS Monitoring Services for Health Dashboard
Choosing between CloudWatch, EventBridge, and CloudTrail largely depends on your specific monitoring needs. While CloudWatch is geared towards real-time metric monitoring, EventBridge focuses on event-driven responses, and CloudTrail excels at tracking user activities through API call logs. For a well-rounded monitoring strategy regarding AWS Health, consider integrating aspects of all three tools.
AWS Health Dashboard FAQs
A section to answer all you common questions and queries about AWS Health Dashboard.
How to access AWS Health Dashboard APIs?
AWS Health Dashboard APIs provide programmatic access to AWS Health information, assisting in integrating it with your existing systems. To access them, you need AWS SDKs or AWS CLI. Detailed steps and requirements are mentioned in the AWS Health API documentation.
How to get AWS Health Dashboard Notifications?
You can set up AWS Health Dashboard notifications through Amazon EventBridge to receive them via email. Alternatively, integrate AWS Chatbot to get these notifications in platforms like Slack. Check out the Monitoring AWS Health events with Amazon EventBridge guide for more.
How do I access my Amazon health account?
To access your AWS Health Dashboard, sign in to the AWS Management Console, and navigate to the AWS Health service. The dashboard provides an overview of your resource health, upcoming changes, and any relevant alerts.
What are the 2 by 2 health checks in AWS?
The “2 by 2” health checks generally refer to the combination of Route 53 health checks. Route 53 can monitor resources using both endpoint and calculated health checks. By combining these, AWS ensures redundancy and accuracy in determining a resource’s health status. Detailed configurations can be found in the Route 53 documentation.
How to view regional service outage in AWS?
To view regional service outages, visit the AWS Service Health Dashboard. Here, you can find real-time updates on service availability, with the ability to filter by region. This ensures you’re updated on the operational performance of AWS services globally.
How to Monitor AWS Health?
AWS offers various tools to monitor AWS Health, such as AWS Health Dashboard, Amazon CloudWatch, and Amazon EventBridge. These tools collectively help you to keep track of the status, events, and potential issues affecting your AWS resources.
What is the difference between Health Dashboard, CloudWatch, and CloudTrail in AWS?
- AWS Health Dashboard provides a visual overview of the health and performance of your AWS resources.
- Amazon CloudWatch focuses on real-time monitoring through metrics, alarms, and custom dashboards.
- AWS CloudTrail, on the other hand, tracks user activities and API calls, aiding in security and audit analysis. Each serves a distinct monitoring and management purpose within the AWS ecosystem.
Conclusion
Diving into the vast world of AWS health monitoring can seem daunting, but with the right tools and understanding, ensuring the reliability, availability, and performance of your AWS resources becomes a streamlined process.
For those who seek further in-depth understanding about AWS Monitoring, the following resources are highly recommended:
- 8 Best Practices for Cloud Cost Monitoring
- How to Estimate Cloud Migration Costs?
- OpenAI Pricing, Monitoring, & Cost Optimization
- Mastering BigQuery Monitoring Dashboard: Strategies & Metrics
- FinOps Performance Benchmarking
- How to set FinOps KPIs for Cloud Cost Optimization
- 5 AWS Trusted Advisor Alternatives for 2024
We hope this article has demystified the intricacies of AWS health monitoring and equipped you with resources to navigate your AWS journey with confidence!
More Like this
AWS Cost Anomaly Detection: What you need to know
September 02, 2024
Top 7 FinOps Strategies For Optimizing Cloud Costs
April 10, 2023
by Adarsh Rai
A Beginner’s Guide to Google Cloud Functions
July 26, 2024