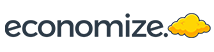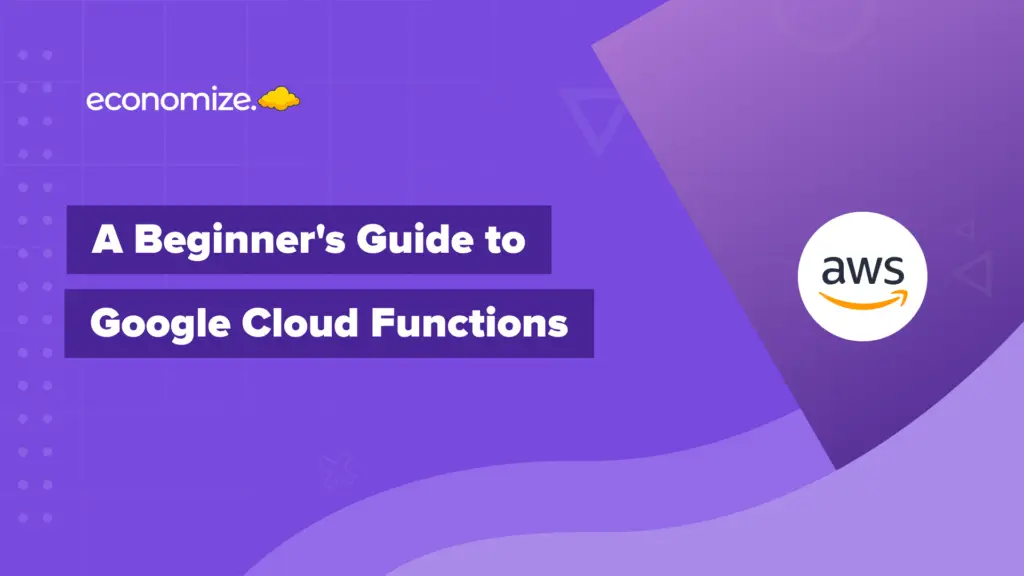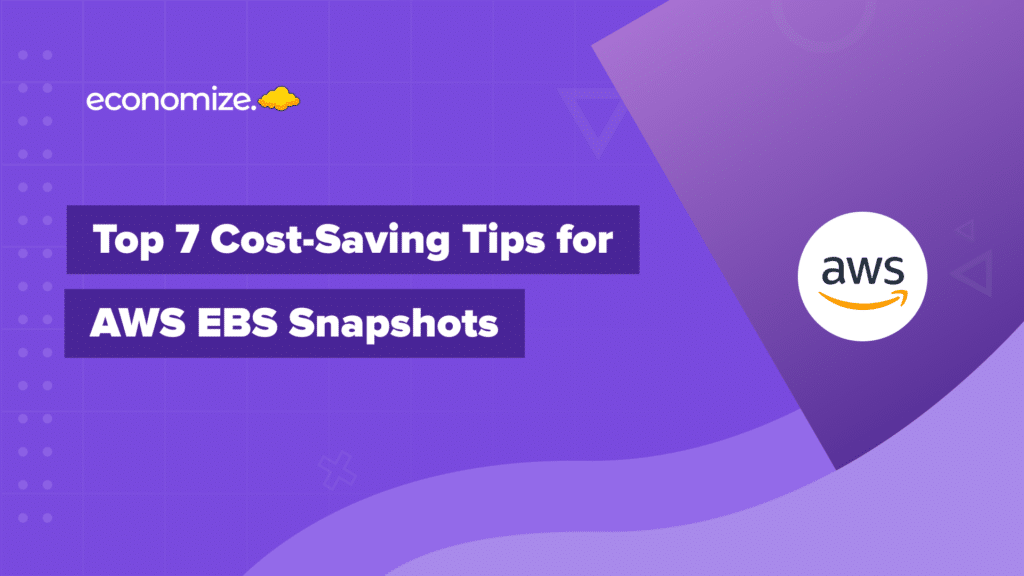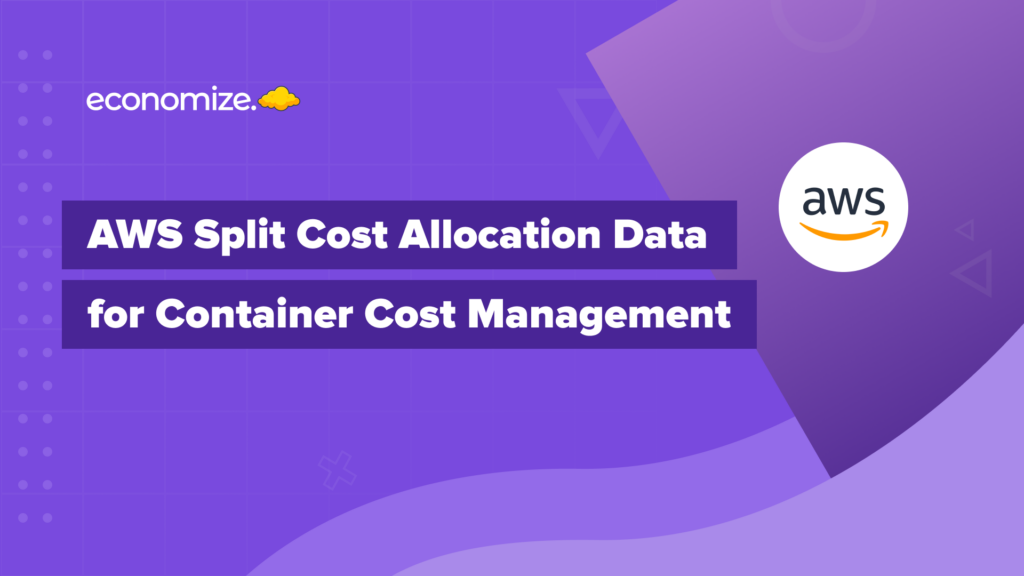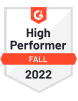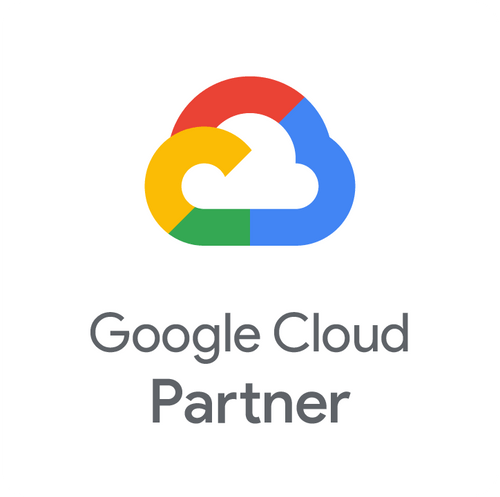Google App Engine (GAE) Uses
Google App Engine (GAE) is a fully managed, serverless environment allows developers to focus on coding rather than the underlying infrastructure, making it an attractive option for a wide array of projects. GAE supports popular languages such as Python, Java, and Node.js, and integrates seamlessly with other Google Cloud services, providing a robust ecosystem for application development.
GAE Latency Monitoring & Alerts
However, even with its many advantages, applications deployed on Google App Engine can encounter performance issues. Latency, or the time it takes for an application to respond to user requests, is a critical metric that directly impacts user experience. High latency in Google App Engine can arise from various factors, including unoptimized code, insufficient resources, or overloaded servers.
It’s crucial to understand that persistent high latency often leads to dreaded 5xx errors, resulting in application downtime and, consequently, a negative user experience.
Recognizing and addressing latency issues promptly is essential to maintaining the health and performance of your GAE applications. This guide aims to equip you with the knowledge to set up effective monitoring and alerts for high latency within Google App Engine.
How to Setup Latency Monitoring on Google App Engine (GAE)
To effectively monitor latency on Google App Engine (GAE), custom graphs via Cloud Monitoring’s Metrics Explorer can provide valuable insights. Here’s how to set up latency monitoring:
- Navigate to the Cloud Monitoring section in your Google Cloud Console.
- Select “Metrics Explorer” from the menu to start creating your graph.
- For the “Resource Type,” choose “GAE Application.” This ensures you’re specifically monitoring metrics related to your App Engine applications.

- In the “Metric” filter, select “Response latency” to focus on the latency performance of your app. This metric will track the time it takes for your app to respond to requests, a key indicator of your app’s efficiency.
- If necessary, apply filters. For instance, if you’re monitoring a specific service within your GAE application, use the “Filter” option to narrow down your metrics to this service. This allows for more granular monitoring and can help pinpoint issues more accurately.
After setting your parameters, Metrics Explorer will display a customized graph showing your app’s response latency over time. With this graph, you can visually track latency trends and identify any performance issues that need attention.
How to Setup Latency Alerts on Google App Engine (GAE)
In this section, we’ll explore how to set up alerts to notify you when latency exceeds your defined thresholds, ensuring you can respond promptly to any performance degradations.
- Begin by accessing Cloud Monitoring within your Google Cloud Console.
- Navigate to the “Alerting” section and click on “+ CREATE POLICY” to initiate a new alerting policy.
- To add the specifics of what you want to monitor, click “ADD CONDITION.”

- For the target, select “GAE Application” to ensure the alerts are specific to your App Engine’s performance metrics.
- As your focus is on response latency, choose “response latency” from the options. This setting will trigger alerts based on the response time of your App Engine application.
- Set a threshold for the response latency that, when exceeded, will trigger an alert. This step is crucial as it defines what constitutes a latency issue for your application.

- Choose a notification channel where the alert will be sent. This could be an email, SMS, or another supported notification method. For guidance on setting up notification channels, refer to the “Managing notification channels” section in Cloud Monitoring documentation.
By following these steps, you have successfully created a latency alert policy for your Google App Engine. Now, whenever your application’s response time crosses the defined threshold, you’ll receive an alert through the chosen channel, enabling you to address performance issues swiftly.
Creating App Engine Monitoring Dashboard
Designing a custom dashboard within Google Cloud Monitoring for your Google App Engine (GAE) can provide you with real-time insights into your application’s performance, including latency metrics. Here’s how to create a dedicated latency dashboard for comprehensive monitoring:
- Access the App Engine Dashboard: Navigate to the App Engine section within your Google Cloud Console. Here, you’ll find an overview of your application’s performance metrics, including latency.
- Latency Graph Overview: On the App Engine dashboard, locate and select the Latency graph. This graph displays your application’s response times, giving you a quick visual representation of latency over selected intervals.

- Drill Down into Latency Data: The Latency graph allows for detailed analysis by enabling you to filter data based on specific services, versions, and time intervals. By utilizing these filters, you can pinpoint the exact cause and location of any latency issues within your application.
View App Engine Logs with Google Cloud Logging
Google Cloud Logging automatically generates request logs for each interaction with your application, detailing HTTP methods, response codes, and other vital information. Additionally, you can find application logs that you’ve implemented manually to track specific events or metrics. To view these logs, navigate to the “Viewing logs” section within Cloud Logging.

View App Engine Request Latency with Cloud Trace
For a more granular view of how requests traverse through your application, Cloud Trace is invaluable. It allows you to inspect the latency of individual requests or analyze the aggregate latency across your entire application. By using Trace Explorer, you can apply filters to focus on specific services or versions of your App Engine, facilitating targeted analysis of latency issues.

By leveraging the detailed insights provided by Cloud Logging and Cloud Trace, alongside the real-time data from the Latency graph, you can ensure your application delivers the high-speed, reliable experience your users expect.
How do I recover the Google App Engine default service account?
If you’ve accidentally deleted or lost access to your Google App Engine default service account, there are steps you can take to recover it and ensure your applications continue to run smoothly. For a detailed guide, check out our article on recovering Google App Engine default service accounts.
How much does Google App Engine cost?
Google App Engine offers flexible pricing options tailored to your application’s usage and requirements. Costs can vary based on factors like instance types, storage, and network usage. To understand the pricing model better and estimate your costs, read our article on App Engine features and pricing.
How can I reduce and optimize App Engine costs?
Optimizing your Google App Engine costs involves implementing best practices such as efficient instance management, caching strategies, and using the right services for your needs. For actionable insights and tips on cost optimization, refer to our article on 4 best practices for Google App Engine cost optimization.
Conclusion
By following the steps outlined in this guide to set up latency monitoring, alerts, and crafting a comprehensive latency dashboard, you can proactively identify and address performance bottlenecks before they impact your users. Implementing these monitoring and alerting strategies empowers you to maintain a robust, efficient, and highly available application on Google App Engine.
How we can help
Economize offers a comprehensive suite of solutions to help you navigate GCP’s vast billing environment and make data-driven decisions for a more cost-efficient cloud journey.
Try out our demo. It’s free, it’s quick, and it’s effective. 5 minutes until your cloud budget will thank you.