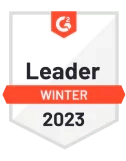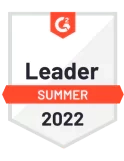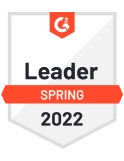Introduction to Google Cloud Shell and commands list
Google Cloud Shell is a Google Cloud Platform interactive shell interface. It allows you to manage your projects and resources directly from the browser, without the need to install the Google Cloud SDK or any other tools on your computer. A variety of utilities are already installed in the online Cloud Shell Editor such as […]
February 20, 2022
by Adarsh Rai
8 mins Read

Google Cloud Shell is a Google Cloud Platform interactive shell interface. It allows you to manage your projects and resources directly from the browser, without the need to install the Google Cloud SDK or any other tools on your computer.
A variety of utilities are already installed in the online Cloud Shell Editor such as Bash, GCP SDK, Nano, Composer, Git, Docker and many more.
Google Cloud Shell is a counterpart of Azure Cloud Shell, and it can be used to develop, test, debug, and deploy cloud-based instances. App development can be performed from the browser itself, and a host of different options are available for users to optimize their processes.
Activate and use GCP Cloud Shell
- Sign in to your Google Cloud Console
- Go to the top navigation bar, and click the square button at the right of the search bar. A highlighted text pops up with the words
Activate Cloud Shell

- A terminal window is presented after a few seconds. Your Cloud Shell is now ready to use. You already have a small instance Google Compute Engine virtual machine running a Debian-based Linux operating system when Cloud Shell is activated. If left unused for over an hour, the instance is automatically terminated.

- Type
gcloud projects listsin the terminal to view a list of all the available GCP environments associated with your account. If you are doing this for the first time, an identity authorization prompt appears, simply click ‘Authorize’ to proceed. - If you have multiple projects visible, you can type
gcloud set project <#Project ID#>in the terminal and control that specific project.

For more in-depth documentation on the different functionalities of Google Cloud Shell, you can access the GCP documentation.
Google Cloud Shell Commands List
Here is a list of the basic commands to get you started with the Cloud Shell CLI.
1) List the active account name
gcloud auth list
2) List the project ID
gcloud config list project
3) Create a new instance using Gcloud shell
gcloud compute instances create [INSTANCE_NAME] --machine-type n1-standard-2 --zone [ZONE_NAME]
4) SSH into the machine
gcloud compute ssh [INSTANCE_NAME] --zone [YOUR_ZONE]
5) Create a Storage bucket
gsutil mb gs://[BUCKET_NAME]
6) Copy a file in to the bucket
gsutil cp [FILE_NAME] gs://[BUCKET_NAME]
7) List the compute engine instances created:
gcloud compute instances list
8) Stop a Compute Instance
gcloud compute instances stop [INSTANCE-NAME]
Conclusion
Google Cloud Shell is a wonderful package than allows you to manage your GCP resources with the flexibility of a Linux shell. Being able to interface with your resources on any remote browser offers an advanced level of accessibility. Having a host of different yet essential tools already pre-installed and updated saves a lot of time and efforts. Finally, having options to work on multiple instances simultaneously massively increases productivity, enabling users to maintain multiple workflows and collaborate with different teams from the same platform.
More Like this
Azure Storage Pricing Guide: 8 Essential Factors to Know
October 16, 2024
Azure Reservations vs Savings Plans: Pros & Cons Explained
October 23, 2024