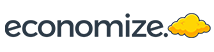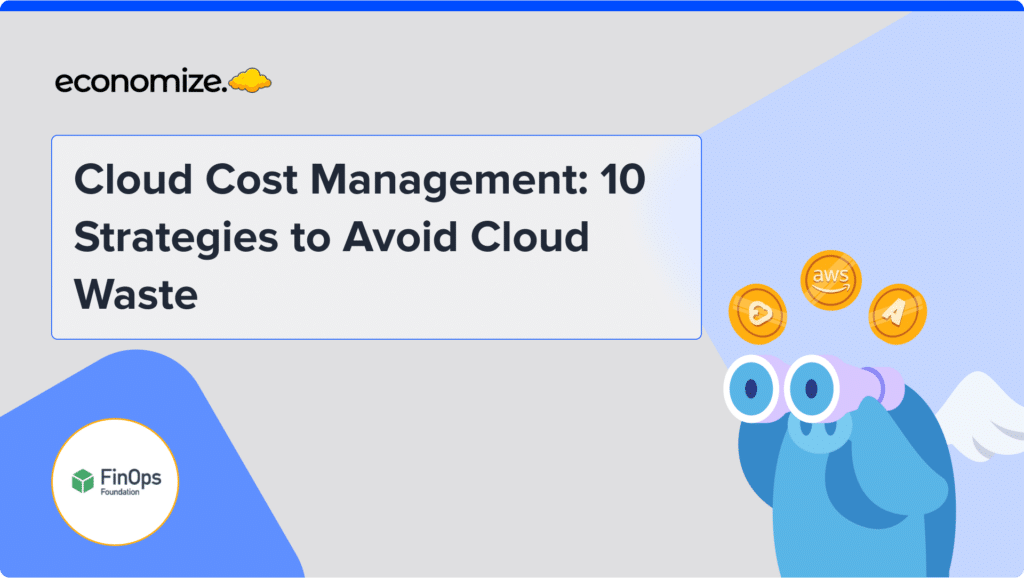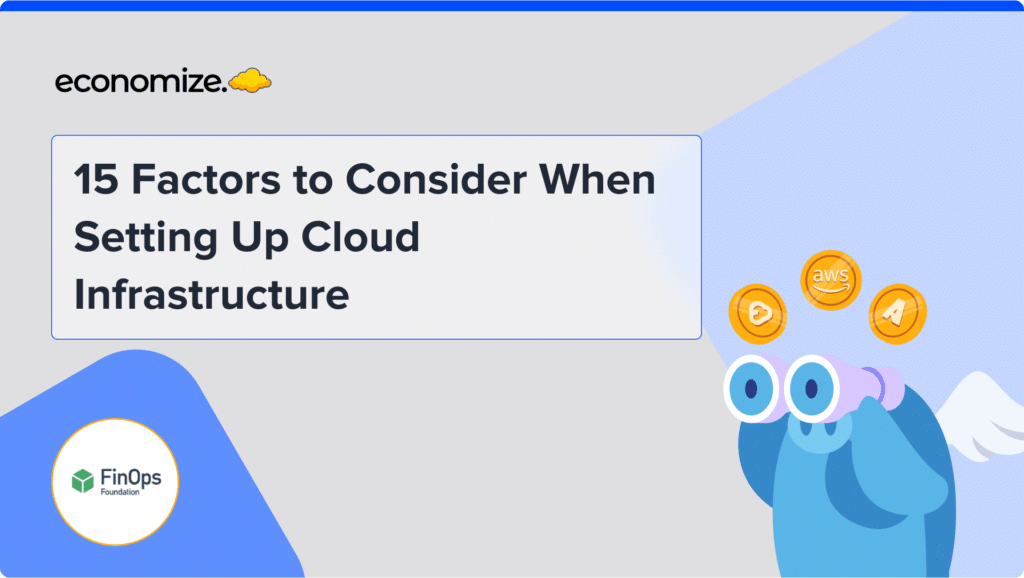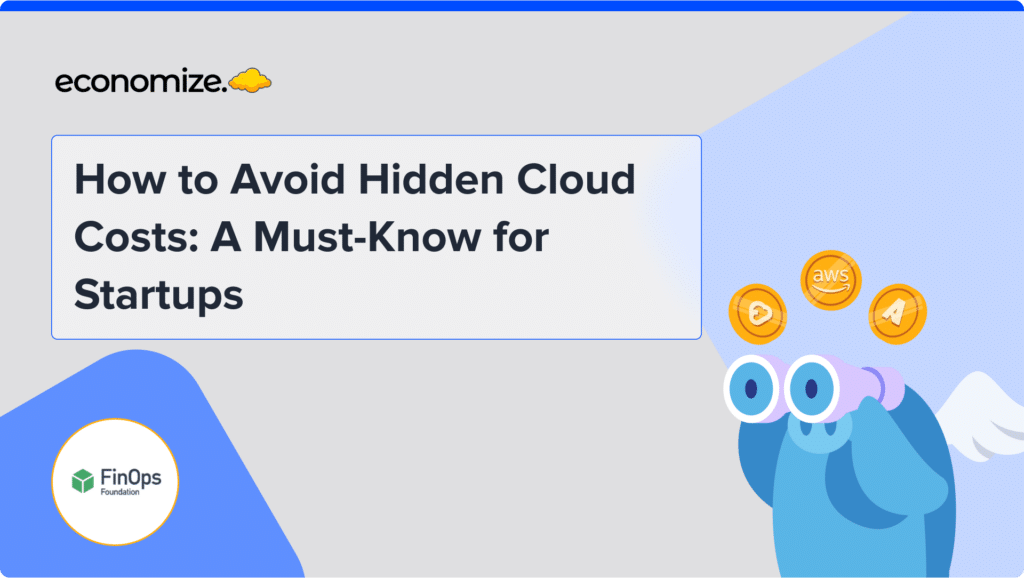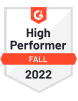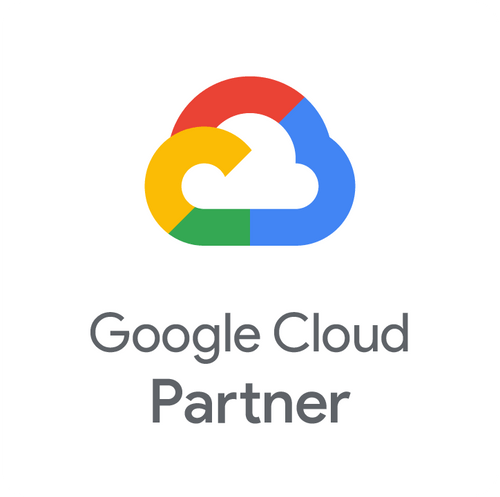Unexpected budget overruns and cost spikes in Microsoft Azure can strain your organization’s finances. Relying on email alerts for cost updates often leads to delays, as these alerts are easy to miss. Integrating Azure cost notifications with Microsoft Teams offers a smarter solution. Real-time alerts sent directly to your team keep everyone informed about spending issues. This integration helps you set custom alerts for specific budget limits, ensuring unexpected costs are caught early. It also improves cost control, prevents delays, and encourages teamwork, making it easier to manage your Azure budget.
Why Use Economize for Cloud Cost Management
Connecting your Azure account to a cloud cost optimization platform like Economize can help you better manage your cloud costs. These platforms provide real-time insights into your spending, helping you identify cost spikes and inefficiencies. With features like automated cost analysis, customized alerts, and usage recommendations, you can optimize your resources and avoid unnecessary expenses.
Economize also helps you track spending across different projects or teams, ensuring accountability and budget alignment. It automates reports and provides clear, actionable advice, saving time and effort. This approach makes managing your Azure budget simpler and helps you spend smarter while staying in control.
How to Integrating Azure Cost Alerts with Microsoft Teams
Integrating Microsoft Teams with your Azure cost alerts helps in real-time communication. Using this integration, your team can easily monitor spending, receive instant alerts, and collaborate efficiently to make quick decisions. This helps you receive instant notifications in your workspace when costs approach thresholds or exceed budgets, allowing your team to act immediately. Centralizing alerts and insights eliminates the guesswork, and helps your team to make decisions based on accurate cost data.
While the concept of integrating Azure cost alerts with Microsoft Teams is powerful, setting it up manually can be complex. Economize helps you simplify this process. Economize makes it easy to connect Azure cost alerts with your Microsoft Teams workspace. Hence, your team can stay connected without needing to go into technical configurations.
Here is a step-by-step tutorial to connect your Azure Cost alerts and notifications to Microsoft Teams using Economize:
Step 1: Create a New Application Registration
After signing up with Economize, choose the Connect Azure option when selecting your cloud provider, and then follow these steps.

- From the Azure portal, search for and navigate to Microsoft Entra ID.
- In the left-hand menu, under Manage, select App registrations.
- Click + New registration.

- The Register an application screen will open up. For Name, enter Economize.
- Leave all other settings as their defaults and click Register.

- The app details will be displayed. Record the Application (client) ID and Directory (tenant) ID as these will be required later.

Step 2: Generate a Client Secret
- On the same page, next to the Client credentials field, click Add a certificate or secret. (You can also access the Certificates and secrets screen from the left-hand menu.)
- Click on + New client secret.
- The Add a client secret pane will be displayed at the right. For Description, enter a description, such as economize-secret.
- For Expires, select an expiration option for the secret.
- Click Add.

- The newly created secret is displayed. Copy the secret’s Value and save it somewhere to add it to the Economize console later as this value will be displayed only once.
Step 3: Grant the Service Principal Permissions
- From the top navigation, search for and navigate to Management groups.
- Create a new one or open an existing management group for which you will be assigning permissions.
- On the left navigation, click Access control (IAM).
- Click Add role assignment.

- On the Add role assignment screen, select Reader. Then, click Next.

- For Assign access to, select User, group, or service principal.
- Click + Select members. The Select members tab is displayed on the right. Search for the Economize app you created before. Select the listed app, then click Select.

- Click Next > Review + assign.

Step 4: Create the billing export
- Navigate to Cost Management + Billing, and from Billing scopes select the one for which you wish to create the billing export.

- Click Export under Setting in the left-hand menu.

- From the Export screen, click + Create, and select Create your own export.

- Fill in the required fields as follows:
- Click on ADD + Next.
- Fill in the destination details as follows:
- Storage type: Azure blob storage
- Destination and storage: Choose Use existing or Create new, and fill in the information for fields (Subscription, Storage account, Container, and Directory) accordingly.
- Format: CSV
- Compression type: None
- File partitioning: Set this to true
- Overwrite data: Set this to true
- Click on Next and then Create after reviewing the entered details.
- When the export is created, run the export from the export page by selecting it and clicking Run now, once the run has been completed successfully it will indicate the same as follows:

- Now, on the same page navigate to Access control (IAM), and click on + Add.\

- Select and grant the role Billing account reader to the application you created in the first step.

Step 5: Grant Economize Reader and Data Access permission
- On the same page navigate back to the Exports tab under settings, and open up the export you just created, to click on the Storage account you used.

- Select Access control (IAM).
- Click +Add and then click Add role assignment.
- Search for Reader and Data Access, select it, and then click Next.

- Click + Select members and search for the Economize service principal.
- Select that Economize service principal and click Select.
- Click Review + Assign.
After you complete all the above steps, add the Application (client) ID, Directory (tenant) ID, & Client secret value, you previously obtained, then click Connect.
Step 6: Integrate Economize with Microsoft Teams
- Refer to the official Microsoft Teams documentation to create a webhook for the channel where you want to receive the notifications.
- Navigate to the integrations page in the settings of the Economize console.
- Click on the Configure button for Microsoft Teams.

- You can view already connected webhooks or add new ones by clicking on the + Add workspace button.

- Enter the information of the webhook you created earlier, including its URL and name.

- Click on the Create Integration button.
- Once the webhook is connected you will be redirected back to the Economize dashboard.
Conclusion
Effectively managing Azure cloud costs is crucial for maintaining your organization’s financial health. Integrating Azure cost alerts with Microsoft Teams using Economize gives your team real-time notifications. This lets them quickly address spending issues. This integration not only enhances cost control but also fosters teamwork, ensuring that unusual expenses are detected and addressed promptly.
By connecting your Azure account to Economize, you can monitor spending across different projects or teams, identify inefficiencies, and receive actionable advice to optimize resources. This proactive approach simplifies Azure budget management. It promotes smarter spending and keeps you in control of your cloud costs.
Struggling with your Monthly Cloud Expenditure?
Managing your cloud costs doesn’t need to be overwhelming. At Economize, we help you reduce your cloud expenses by as much as 30%. Book a free demo today and take the first step toward better control of your cloud budget. See the impact on your spending immediately