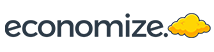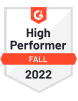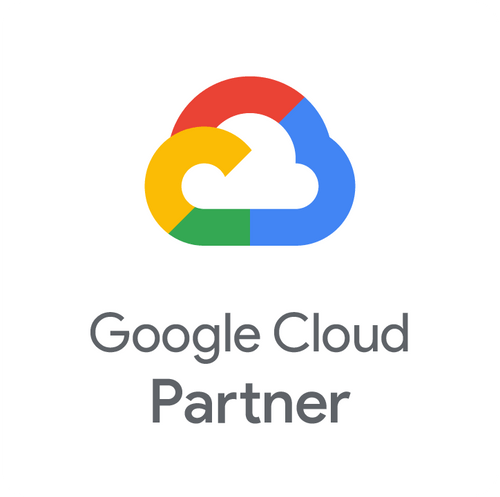When it comes to managing resources on Google BigQuery, monitoring is an essential aspect. Monitoring allows users to keep track of how their resources are being utilized, identify any performance issues, and make informed decisions about resource allocation.
In this article, we will explore the benefits of monitoring BigQuery resources and how BigQuery’s Monitoring Dashboard can help. We will also be diving into the specifics of BigQuery Metrics, what they are, and how they work.
What is BigQuery?
BigQuery is a powerful data warehousing solution that allows businesses to store and analyze massive amounts of data. As with any resource that is heavily utilized, it is important to monitor BigQuery resources to ensure optimal performance and cost efficiency.
- Google BigQuery is a cloud-based data warehouse that enables scalable analysis of large datasets. It uses massively parallel processing to run queries on terabytes or petabytes of data and return results in seconds.
- As a fully-managed service, BigQuery handles infrastructure administration and maintenance, allowing you to focus on analyzing data. It also provides built-in replications for high availability and performance.
- With its serverless architecture and minimal upkeep requirements, BigQuery makes it easy and affordable to derive insights from huge datasets
- BigQuery integrates smoothly with other GCP services, such as Google Dataflow and Google Analytics, and is an entirely managed service that requires minimal maintenance and administration.
For a comprehensive understanding of your BigQuery expenditures, check out our BigQuery pricing calculator.
Importance of Monitoring BigQuery Resources
By monitoring BigQuery resources, users can gain insights into query latency, query throughput, and other key metrics that are crucial for optimizing system performance. This information can be used to identify trends, predict future resource needs, and improve query performance. Additionally, monitoring can help detect potential security breaches, such as unauthorized access or data leakage.
Monitoring Metrics vs Cloud Logging
When it comes to monitoring and troubleshooting issues in BigQuery, there are two main ways of gathering data: metrics and logs.
What are BigQuery Monitoring Metrics?
Metrics provide a high-level view of resource utilization, giving you information about how your BigQuery resources are performing over time. Metrics can include information about query performance, data size, job counts, and more. These metrics can be used to identify trends and performance issues, allowing you to optimize your BigQuery usage and reduce costs.
What is Cloud Logging in GCP?
Logs provide a more detailed view of what’s happening in your BigQuery environment. They capture events, errors, and other important information that can help you diagnose and resolve issues with specific jobs, queries, or datasets. Logs can provide more granular information than metrics, but they can also generate a lot of data, so it’s important to use them strategically.
- Google’s Cloud Logging feature enables you to maintain observability by having express, non-tampering logs that describe all the activity within your Google Cloud environment.
- Having the ability to store, interact, view and analyze the logs helps you in gaining valuable insights and supplements you in making better decisions.
- Users can visit our guide on Monitoring effectively with Cloud Logging in GCP for more information about logs
Using BigQuery Monitoring Metrics and Custom Dashboards
BigQuery Metrics are collected by the BigQuery service and stored in Cloud Monitoring. You can view these metrics using the BigQuery Dashboard, which provides a real-time view of your BigQuery environment. The dashboard allows you to visualize these metrics in a variety of ways, including line charts, bar charts, and tables.
What is a BigQuery Dashboard?
A BigQuery Dashboard is a customizable visual interface that displays key metrics and information about your BigQuery environment. The dashboard allows you to monitor the health and performance of your BigQuery resources in real-time, and provides insights into the usage, performance, and cost of your queries.
The dashboard is fully customizable, so you can choose which metrics to display and how to visualize them. You can also set up alerts to notify you when certain thresholds are reached, such as when a query exceeds a certain latency or cost threshold.
Requirements for Accessing the Dashboard
Before accessing the BigQuery Metrics Dashboard, users must have an existing GCP account with authorized access to the BigQuery service. Additionally, users must have already created at least one dataset in BigQuery.
Step-by-Step Guide to Accessing the BigQuery Dashboard
To access the BigQuery Metrics Dashboard, follow these steps:
- View BigQuery Monitoring Dashboard
- Go to the Google Cloud Console Monitoring page
- Select Dashboards > BigQuery to view the BigQuery Monitoring dashboard
- The dashboard shows tables, events, and incident reports as well as project and dataset metrics charts
- Adding and Viewing BigQuery Metrics
- Go to the Google Cloud Console Monitoring page
- Select Metrics Explorer, and choose the metric you want to view.
- From the top right drop-down menu, users can change the type of chart; on the left information panel, users can employ various filters, and make specific, additional changes.
- To add a metric, click the add another metric button and fill in the required details.
Metrics Table
The BigQuery Metrics Table is a useful tool for understanding and monitoring the health of your BigQuery resources. By utilizing the Resource Type, Name, Units, and Description categories, users can gain insight into how their BigQuery environment is performing, allowing them to identify areas that may require optimization or scaling.
Furthermore, users can use this table to create custom metrics that are tailored to their specific needs. By examining the available metrics and determining which ones are most relevant to their use case, users can create a custom dashboard that provides real-time insights into their BigQuery performance.
| Resource Type | Name | Units | Description |
|---|---|---|---|
| BigQuery | Scanned bytes | Bytes per minute | Number of bytes scanned |
| BigQuery | BI Engine Query Fallback Count (Preview) | Queries | The amount of queries that did not use BI Engine as a rate. You can set the Group By option to reason to separate the count into different fallback reasons, including: NO_RESERVATION, INSUFFICIENT_RESERVATION, UNSUPPORTED_SQL_TEXT, INPUT_TOO_LARGE, OTHER_REASON |
| BigQuery | Scanned bytes billed | Bytes per minute | Number of bytes sent for billing. Scanned bytes and scanned bytes billed can differ for a couple of reasons. There is a minimum billing amount. If you scan less than that amount, it is not billed. If your account has some credit associated with it, then these metrics may differ. |
| BigQuery | Query count | Queries | Queries in flight |
| BigQuery | Query execution count (Preview) | Queries | The number of queries executed |
| BigQuery | Query execution times | Queries Per Second | Seconds Non-cached query execution times |
| BigQuery | Slots used by project | Slots | Number of BigQuery slots currently allocated for query jobs in the project. Slots are allocated per billing account, and multiple projects can share the same reservation of slots. |
| BigQuery | Slots used by project and job type | Slots | Number of slots allocated to the project at any time separated by job type. This can also be thought of as the number of slots being utilized by that project. Currently, load and export jobs are free operations, and they run in a public pool of resources. Slots are allocated per billing account, and multiple projects can share the same reservation of slots. |
| BigQuery | Slots used by project, reservation, and job type | Slots | Number of BigQuery slots currently allocated for the project. Slot allocation can be broken down based on reservation and job type. |
| BigQuery | Total slots | Slots | Total number of slots available to the project. If the project shares a reservation of slots with other projects, the slots being used by the other projects are not depicted. |
| BigQuery | Slots used across projects in reservations | Slots | Number of BigQuery slots currently allocated across projects in the reservation. Note that the metric data is only reported while at least one project has been assigned to the reservation and is consuming slots. As an alternative, consider querying reservations information from INFORMATION_SCHEMA. |
| BigQuery | Slots used by project in reservation | Slots | Number of BigQuery slots currently allocated for the project in the reservation. |
| BigQuery Dataset | Stored bytes | Bytes | Bytes stored in the dataset – For the 100 largest tables in the dataset, bytes stored is displayed for each individual table (by name). Any additional tables in the dataset (beyond the 100 largest) are reported as a single sum, and the table name for the summary is an empty string. |
| BigQuery Dataset | Table count | Tables | Number of tables in the dataset. |
| BigQuery Dataset | Uploaded billed bytes | Bytes per minute | Number of bytes uploaded to any table in the dataset that were billed. Uploaded billed bytes and uploaded bytes billed can differ for a couple of reasons. There is a minimum billing amount. If you scan less than that amount, it is not billed. If your account has some credit associated with it, then these metrics may differ. |
| BigQuery Dataset | Uploaded bytes | Bytes per minute | Number of bytes uploaded to any table in the dataset. |
| BigQuery Dataset | Uploaded rows | Rows per minute | Number of records uploaded to any table in the dataset. |
- To utilize this table effectively, users should first familiarize themselves with the Resource Type, Name, Units, and Description categories.
- Once they understand what each metric represents, they can begin to create their custom metrics based on their specific use case.
- This may involve selecting specific metrics that are most relevant to their environment or creating new metrics that are not currently available in the table.
Benefits and Advantages of Monitoring BigQuery Resources
Monitoring BigQuery resources through the dashboard has several benefits that can greatly improve the efficiency and effectiveness of using this powerful cloud-based data warehousing solution:
- Improved visibility and control – Gain real-time visibility into your BigQuery resources. The dashboard delivers actionable insights to monitor performance, spot bottlenecks, and optimize costs. Make informed decisions to allocate resources efficiently
- Real-time insights into BigQuery performance and scalability – The dashboard provides a window into BigQuery’s performance, scalability, and utilization. Monitor query speeds, scan rates, and other metrics in real-time to enhance performance. Track resource usage and make adjustments to boost ROI. Scale resources up or down based on demand
- Enhanced troubleshooting and issue resolution – Troubleshoot issues and resolve problems quickly. Detailed logs and metrics highlight query errors, resource problems, and other obstacles. Minimize downtime by taking fast corrective action armed with insights from the dashboard
- Helpful cross platform integrations – Unlock the value in your BigQuery data through powerful integrations. Connect to data visualization and BI tools like Tableau and Looker with just a few clicks. Turn your data into interactive reports, dashboards, and visualizations—without transferring or exporting data. Focus on insights instead of connectivity and optimization.
- GCP’s newest update, BigQuery Studio (designed for big data management in organizations using AI, ML, and LLM) is an all-in-one analytics dashboard that streamlines end-to-end analytics workflows, from data ingestion and transformation to sophisticated predictive analysis.
Conclusion
By leveraging the benefits of the BigQuery monitoring dashboard, users can gain better visibility and control over their BigQery usage and resources, leading to improved performance and scalability.
However, monitoring resources is just one aspect of cloud cost optimization. To fully optimize cloud costs, users should implement a FinOps (Financial Operations) approach, which focuses on optimizing cloud usage and reducing expenses. A FinOps approach involves establishing a culture of accountability and cost awareness, implementing cost optimization best practices, and leveraging cost optimization tools like Economize, our cloud cost optimization platform.
With Economize, users can gain deeper insights into their cloud usage and expenses, identify cost optimization opportunities, and automate cost optimization actions to reduce expenses and improve cloud cost management. To learn more about how Economize can help you optimize your cloud costs and achieve better financial operations, click here for a demo.